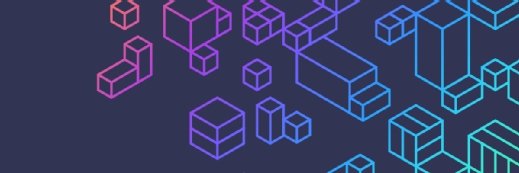Getty Images/iStockphoto
How to change a Windows device name with Intune
There are several ways that IT administrators and users can change the name of Intune-managed Windows devices, but first they must understand the different types of device names.
IT departments should have a naming convention within Intune that provides critical device information in the name of each managed endpoint.
This often involves some combination of the serial number of the device, the type of device management in place and device ownership status. Sometimes, IT administrators might need to change the names of these devices based on system changes, new naming conventions, or changes to internal policies.
As a Microsoft Intune administrator, you should be ready to change the device names and understand exactly what that process entails.
What are the different device names within Microsoft Intune?
Before looking at actually renaming Windows devices in Microsoft Intune, you need to be familiar with the different device name types that are available within Microsoft Intune. There are three different device names:
- Device name. This refers to the actual name of the device, which the endpoint keeps track of locally. You can remotely change this name via Intune based on your internal policies and naming conventions to easily recognize devices. Changing the device name requires a restart of the device.
- Management name. This refers to the management name of the device in Microsoft Intune that can be used to easily recognize the device. You can change this name without affecting the device and the user. A change here only affects how the device displays to IT administrators in Microsoft Intune.
- Device name in the Company Portal app. This refers to the name of the device in the Company Portal app. The users can change this name to their own liking, without affecting management information. This change is only displayed to the user in the Company Portal app.
How to change the management name of a Windows endpoint
Within Microsoft Intune, there are three different methods you can use to change the different names of Windows devices. Besides that, you can also rename devices in bulk.
The first method is to change the management name of a Windows device. You can change the management name with the following three steps:
- Open the Microsoft Intune admin center portal and navigate to Devices > Windows.
- On the Windows | Windows devices page, select the device with the management name you want to change and select Properties.
- Provide a new name with Management name and then click Save (Figure 1).
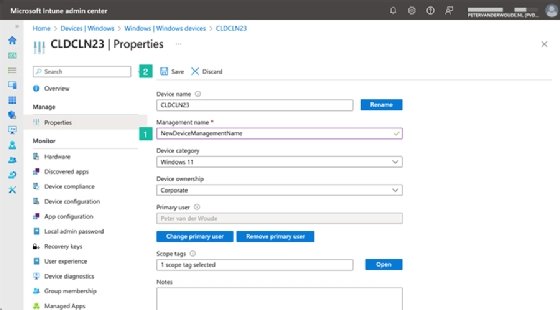
How to change the device name of a Windows endpoint
The second method is to change the actual device name of a Windows device. When changing the device name, you can choose to use one of the following variables to simplify the naming convention that is used for those devices.
- {{serialnumber}}. You can use this to add the serial number of the device to the name.
- {{rand:x}}. You can use this to add a random string of numbers to the name of the device.
You can change the device name with the following three steps:
- Open the Microsoft Intune admin center portal and navigate to Devices > Windows.
- On the Windows | Windows devices page, select the device you wish to change the name of and select … and then Rename device.
- On the Rename device blade, specify a new device name, choose if the device should restart, and then click Rename device (Figure 2).
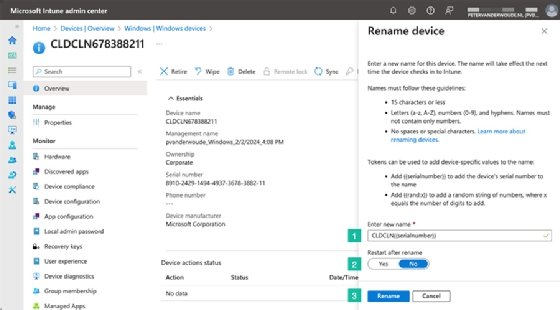
How to change the device name of Windows endpoints in bulk
The third method is to change the actual device name of Windows endpoints in bulk. When changing the device name in bulk, you can use the same variables as when changing the name per device. The device name can be changed in bulk by simply going through the following five steps:
- Open the Microsoft Intune admin center portal and navigate to Devices > Windows.
- On the Windows | Windows devices page, select Bulk device actions.
- On the Basics page specify the following information and then click Next (Figure 3).
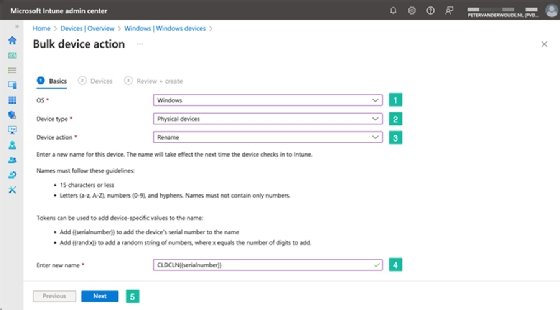
- OS. Select Windows.
- Device type. Select Physical devices.
- Device action. Select Rename device.
- Enter new name. Specify a new name for the devices by using a variable.
- On the Devices page, select up to 100 devices and click Next.
- On the Review + create page, verify the information and click Create.
How users can change the device name in the Company Portal app
Within the Company Portal app, the user can change the display name of the device. It's unlikely that you'll need to know this process to manage Windows devices with Intune, but it can be helpful to know in certain scenarios. The user can change that name by going through the following three steps:
- Open the Company Portal app and select Devices.
- On the Devices page, select the desired device and select the pencil icon next to the device name.
- On the Enter a new name dialog box, specify a new name and click Rename (Figure 4).
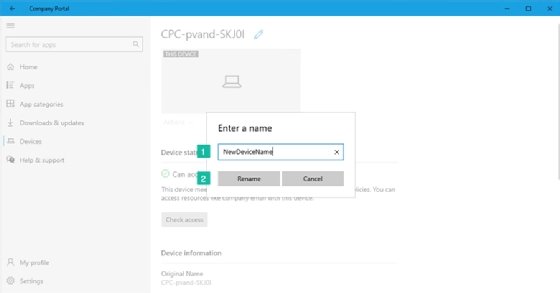
Peter van der Woude works as a mobility consultant and knows the ins and outs of the ConfigMgr and Microsoft Intune tools. He is a Microsoft MVP and a Windows expert as well.