Windows key (winkey)
What is the Windows key (winkey)?
The Windows key (winkey) is a button on a Windows computer keyboard. It has the Microsoft Windows logo on it, distinguishing it from all other keys. It is also known as the WK. On Mac systems, the winkey becomes the Command key.
Pressing the winkey enables users to speed up commonly used functions and tasks on the keyboard. The key works by itself and in conjunction with other keys on the keyboard. Pressing it by itself displays the Start menu. Pressing it with other keys provides numerous shortcuts and a rich set of macros for basic Windows functions. For example, pressing the winkey with the F key launches Feedback Hub, while pressing it with the R key opens the Run dialog box. The winkey also provides more advanced macros, including access to System Properties and Windows Mobility Center.
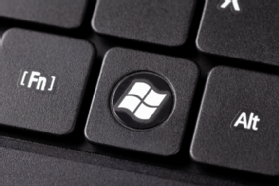
Where is the Windows key on the keyboard?
On most Windows-enabled computer keyboards, the Windows key can be found a couple of keys to the left of the space bar. It is also near the Ctrl and Fn keys. On some keyboards, the winkey is next to or near the Menu or Application key, which functions as a right-click key. Many keyboards, especially on desktop systems, include two Windows keys, one on either side of the space bar.
Common and popular Winkey macros and shortcuts
Windows users can identify all the available winkey shortcuts and macros by reviewing the Help resources provided with their specific version of the Windows operating system (OS). Some of the most popular shortcuts for Windows systems that can be accessed with the winkey are given here.
| Press this key | To do this |
| Winkey | Open or close the Windows Start menu |
| Winkey + D | Display the desktop |
| Winkey + M | Minimize all windows |
| Winkey + Shift + M | Restore minimized windows to the desktop |
| Winkey + F | Open Feedback Hub |
| Winkey + L | Lock the computer or switch users |
| Winkey + R | Open the Run dialog box |
| Winkey + Space bar | Preview the desktop |
| Winkey + Up arrow | Maximize the window |
| Winkey + Down arrow | Minimize the window |
| Winkey + U | Open Windows Ease of Access Center |
| Winkey + X | Open Quick Link menu |
| Winkey and + button | Zoom in |
| Winkey and - button | Zoom out |
Windows key not working: Troubleshooting strategies
There are many reasons the winkey may stop working. The most common reason is that either the key or its connection to the keyboard's underlying electronics is broken. Dirt under the key may also cause it to stop working. Another possible issue could be that the key itself has been disabled by software, such as a device driver; malware; or a human, either inadvertently or on purpose.
On Windows 10 and later systems, large OS updates may cause the key -- and even the machine itself -- to malfunction or slow down. Turning on the system in Game Mode can also cause problems with the winkey. Finally, turning on FilterKeys -- an accessibility option to ignore repeated keys and avoid unintentionally repeated characters -- can also cause the winkey to stop working.
Here are some ways to troubleshoot the issue of the winkey not working:
- Turn off FilterKeys in Windows Settings.
- Turn off the Fn key.
- Check if using the winkey with another key does not turn on the appropriate shortcut, e.g., Winkey + D.
- Clean the area around the key with a gentle brush or by blowing air to remove accumulated debris.
- Replace the key.
- Check if neighboring keys are also not working.
- Check if the circuit board is damaged.
In the last two cases, the entire keyboard may have to be replaced.
Sometimes, restarting the computer fixes a stalled winkey. If restarting doesn't help, starting the computer in Safe Mode may resolve the problem. If the key works in Safe Mode, one or more background programs or device drivers may be causing the problem. Uninstalling these programs and then rebooting the device may get the key to start working again in normal mode.
How to disable the Windows key in Windows 10 and Windows 11
The winkey is useful in many ways. However, it can cause problems when playing games on a Windows 10 or above PC. In these systems, pressing the winkey -- even inadvertently -- can forcibly exit the player from the game. It may also crash the game. To prevent these issues, the winkey can be disabled.
Some dedicated gaming keyboards include a separate key for manually disabling the winkey. And some keyboards can also automatically disable the key when the gamer switches to Game Mode.
In addition, there are several other ways to disable the winkey in the Home editions of Windows 10 and Windows 11:
- Edit the Windows 10 registry from the Registry Editor app.
- Remap the key --- change its function so it can be used in other ways -- with Microsoft PowerToys.
- Use third-party tools, like WinKill, SharpKeys or KeyTweak.
In the Pro, Enterprise and Education versions of Windows 10 and 11, the winkey can be disabled by an administrator by updating the Group Policy. This can be done via the Group Policy Editor application.
Get to know Windows 11 here, and explore its features. Read about the Ctrl-Alt-Delete hotkey combination in Windows and how it works. See how keyloggers, which monitor and record each keystroke on a specific computer or mobile device, are used as a spyware tool and how to protect from them. Learn how to fix keyboard connection issues on a remote desktop.





