Microsoft Windows System Image Manager (SIM)
What is Microsoft Windows System Image Manager (SIM)?
Microsoft Windows System Image Manager (SIM) is a tool in the Windows Assessment and Deployment Kit that IT professionals can use to create and manage unattended setup answer files for Windows before installing the operating system.
An answer file is an extensible markup language (XML)-based file that houses Windows Setup information, including how to partition disks and which product key to use. Unattended setup means that the setup and configuration of the OS are automated in the answer file. IT can use answer files to automate Windows Setup and to modify the settings of a Windows image, such as the default language.
Windows SIM also displays all the configurable component settings within a Windows image. It allows IT professionals to add third-party applications, device drivers, language packs and more to the answer files.
How Windows SIM works
The first step in using an answer file with Windows SIM is to create a catalog file. The catalog file contains a writable version of the install.wim file from the Windows install media that the administrator uses to install the OS. It also displays all the Windows image's configurable settings, as well as information on the current status of those settings. IT can then create an answer file by clicking File, followed by New Answer File.
Once the answer file is in place, IT professionals can add components, properties and other resources to it. The components contain settings from configuration passes -- the different phases of Windows Setup. One example of a configuration pass is offlineServicing, which is when the installation process applies software updates, drivers and language packs to the Windows image. IT professionals can add the components by right-clicking the one they want in the catalog file and moving it to the answer file.
The properties include the OS language and preferred keyboard layout. IT can also add properties to the answer file that automate certain steps of the installation process such as automatically accepting the Windows End-User License Agreement.
In terms of other resources, IT can include third-party drivers, scripts or applications from a distribution share, which is an optional storage folder. IT can also pick smaller, more portable sections of a distribution share, known as a configuration set, which contains files the answer file explicitly calls for. These files are saved in a specific folder that IT chooses. The paths to the files automatically update to the specific folder. In addition, IT can import any packages -- which contain instructions for adding or removing applications -- that are not part of the Windows image to the distribution share. IT can then take the packages from the distribution share and apply it to the answer file.
To add even more resources, such as binary files, administrators can use a data image. To do so, open the Windows Deployment Image Servicing and Management command-line tool to create a folder with the resources in it. During this process, specify exactly where the data image goes in the Windows image with the DataImage setting. It's also possible to specify where to send binary files using the $OEM$ folder.
Finally, pick which disk -- or disks -- to install the OS on. Windows SIM allows IT to make changes to the Windows image while offline, including altering software, device drivers, language packs and more.
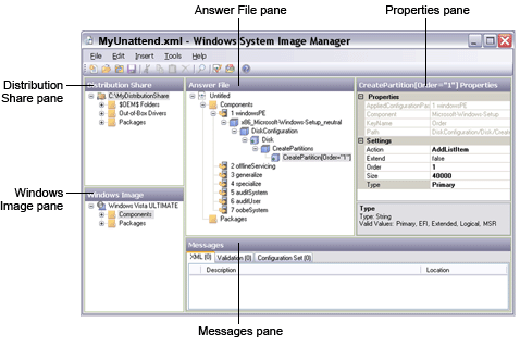
Windows SIM's user interface
The graphical user interface of Windows SIM is divided into five sections, which Microsoft refers to as panes. IT professionals can use the Distribution Share section to view a tree of what a particular distribution file contains, create new distribution files or add items from a distribution file to an answer file. The Answer File section displays information on Windows Setup configuration passes, including the settings of each pass and which packages Windows Setup will install. The Windows Image section shows a tree view of a particular image's contents. An IT professional can view everything within the image, including its components and packages. The Properties section allows IT to see all the settings and properties of a particular package. The Messages section shows information on issues and where they are happening. It contains three tabs -- XML, Validation and Configuration Set -- that can all contain messages.



